Facebook really loves to play Popularity Police. If you don’t like enough of a Page’s posts, they stop showing in […]
Tutorial: Installing WordPress on GoDaddy Manually
October 2nd, 2010
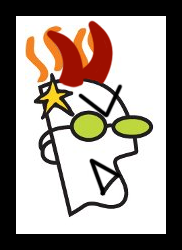 Let me first say this article is written with a bit of “snarkiness” born of frustration at GoDaddy. I included it for the sake of humor, but I hope no one takes offense; I know there are reasons you may choose to use GoDaddy, which is why I wrote this tutorial in the first place.
Let me first say this article is written with a bit of “snarkiness” born of frustration at GoDaddy. I included it for the sake of humor, but I hope no one takes offense; I know there are reasons you may choose to use GoDaddy, which is why I wrote this tutorial in the first place.
The first and best advice I can give you is not to install WordPress on GoDaddy.com. Seriously, just turn and run. Flail your arms around a bit as you go just to be sure you’re making your point. There are a host of other hosts (har har) you can choose from which have better WP support, better customer support, better security, and a better back-end UI. Personally, I use BlueHost, which took me about 10 minutes to set up even when I didn’t know what I was doing. WordPress.org also has a nice list of recommended WP hosts to choose from.
However, if you have a client who insists on using GoDaddy hosting, or if for some reason you, yourself, need to jump through their hoops, navigate their myriad of labyrinthine user dashboards, and trust to their sometimes spotty security, you’ll be glad for a guide by the time you’re done.
Avoid GoDaddy’s One-Click WordPress Application
First off, GoDaddy has a “One Click Hosting Application” method of installing WordPress. For the love of all that’s secure, don’t do it that way. I’ve heard horror stories about the insecurity of the default installation procedure of GoDaddy and about how sluggish they can be at upgrading you to the latest (usually more secure) version of WordPress. Ban this page from your memory and jump through the necessary hoops to install it manually.
1. Buy Your Domain
This is your claim to the Web address your site will appear on. I’m not going to go into detail here, because GoDaddy makes it pretty easy to give them money for domains.
2. Purchase Hosting
Your hosting provider is the one who actually stores the files which make up your website and provides the back-end technology to make everything tick. You can purchase GoDaddy hosting from the account start page (what you see right after you log in) under “Products” or from your dashboard (by clicking your domain name under Domains) and choosing “Hosting” from under the “Web Site Options” floaty box area on the right.
When you choose your hosting plan, go with the Linux OS option. It doesn’t matter whether you know jack squat about using Linux; you’re just choosing your website’s underlying technology. WordPress will supposedly work on the Windows version, but I spent an hour troubleshooting it and using supposed “fixes” to get it running and just kept getting errors. You also won’t have access to your site’s error logs unless you have a Linux plan. Unless you have some obscure reason that requires you to use Windows, choose Linux.
How to Switch From Windows to Linux Hosting in GoDaddy
What’s that, you or your client already chose Windows hosting when they purchased? Never fear! It’s free to alter the plan to an equivalent Linux version, once you can find the place to do it.
- You need to head back to the account start page, the one you see after logging in from GoDaddy.com, and find the Products heading.
- Click “Hosting” and you’ll see your domain name sitting happily beside its information.
- Click your domain name and you’ll get a lovely pop-over window with three tabs along the top: “Overview,” “Edit Account Details,” and “Edit Renewal Details.”
- Click “Edit Account Details” and then use the “Plan:” drop-down list to change from Windows to Linux.
- GoDaddy helpfully informs you the change could take from 1-72 hours, so go do something else for a few days. Hit the mall, walk in the park, and pretend you’re not really a slave to the glow of the computer monitor and the whir of CPU cooling fans (or is that just me…?).
3. Set Up Your GoDaddy WordPress Database
- Now you need to find the database options. For this, click around wildly until you end up at the Hosting Control Center — or click your domain name from under “Domains” on what I’ve been calling the account start page and then click “Hosting” from within the new dashboard.
- You should see “Databases” as near the bottom of the list on the page, from where you should choose your one and only option, “MySQL.” Incidentally, if you have a second option at this point, you are probably still using Windows hosting.
- This will take you to yet another style of dashboard, your MySQL area. (It may open it in a new tab, too; I’d lost track by this point.) However, you can also get to your “content,” “statistics” and “settings” from tabs along the top, so it’s not really just your MySQL dashboard.
- Choose to “Create Database” from the button in the upper-right. This will also take a bit of time, but I’ve forgotten the time scale they quoted. I think the first one I made took 20 minutes, while another took half a day.
- Do your best to give it a non-standard name so it isn’t easily hacked (leave “wp” and the exact domain name out of it), but note that GoDaddy will restrict you on length and character options. It will also create a default full permissions user with the same name as the database – an un-circumventable security hole in the whole process. I wasn’t able to figure out how to change the user name later, but if you do, please leave it in the comments below. (As a side note, check out this article on securing your WordPress installation for some excellent security steps to take at every stage of the process.)
4. Set Up and Install WordPress Itself
- Start by following the famous 5 minute install from WordPress.org’s website.
- However! You’ll also need to change the default “localhost” value in your wp-config.php file, otherwise you’ll get an error on install informing you WordPress was unable to connect to the database. Go back to the MySQL portion of the dashboard and choose the pencil icon next to your database. Copy/paste your “Host Name:” information into the appropriate portion of your wp-config to replace “localhost.”
- Run the installer as explained in the 5 minute install guide, and for goodness sake choose a non-obvious user name and password, but write them down since WordPress knows better than to email you your password.
At this point, you should be up and running, ready to add whatever themes and plugins you see fit for SEO, security, and various functionalities. Congratulations, you just gained +1 to your Badly Designed Hosting Providers Navigation skill. Now go get a coffee and promise yourself you’ll use a better host next time. :)
EDIT: I’ve been asked a few times to recommend a host. While I haven’t found one I’m completely thrilled with, I personally use Bluehost. (Disclaimer: Signing up for Bluehost through that link will give me a kickback; however, I do not endorse any service I do not personally approve.) Like any non-premium host, there will be occasional periods of slowness and the rare unhelpful customer service rep, but for the most part I find their service reliable and their representatives helpful. InMotion has also been getting a lot of buzz in the industry lately, though I personally have very little experience with them. If you have the cash and are running a large, high traffic business, I recommend the premium host Rackspace (around $100/month), either their Cloud Sites system or, if you’re lucky enough to have your own dedicated wizard back-end developer, their Cloud Server.
Have any thoughts to share about GoDaddy, hosting, or WordPress installation in general? I’d love to hear them in the comments below.
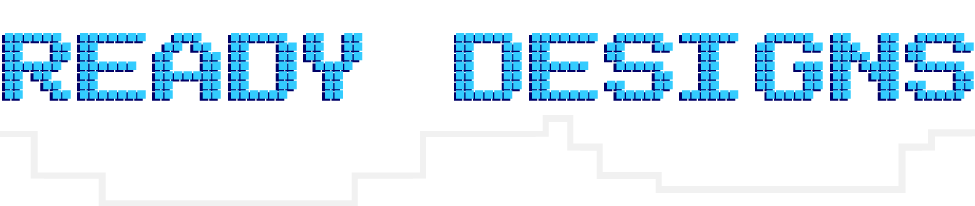
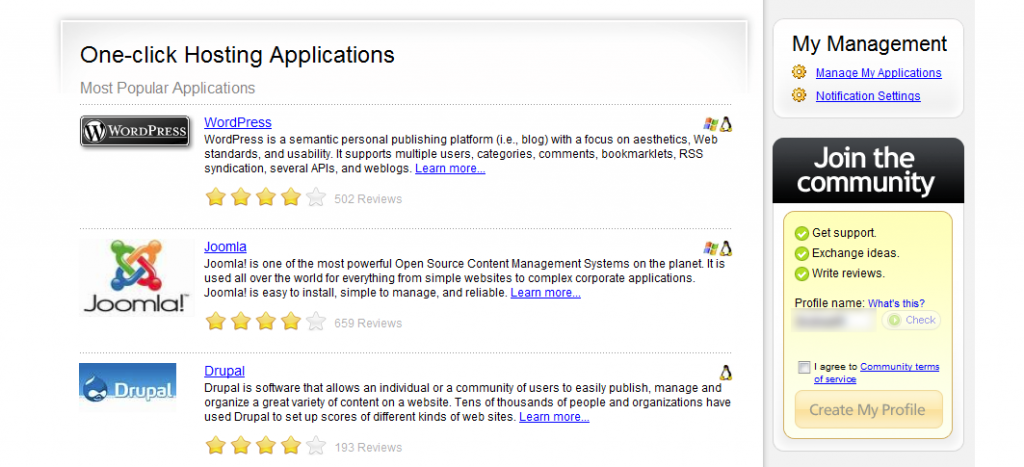
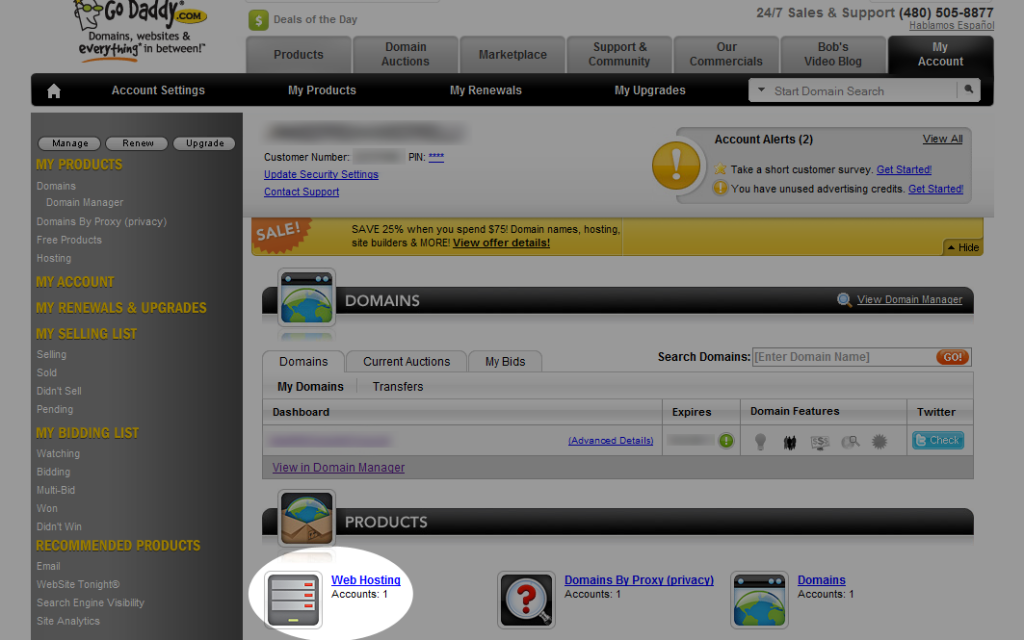
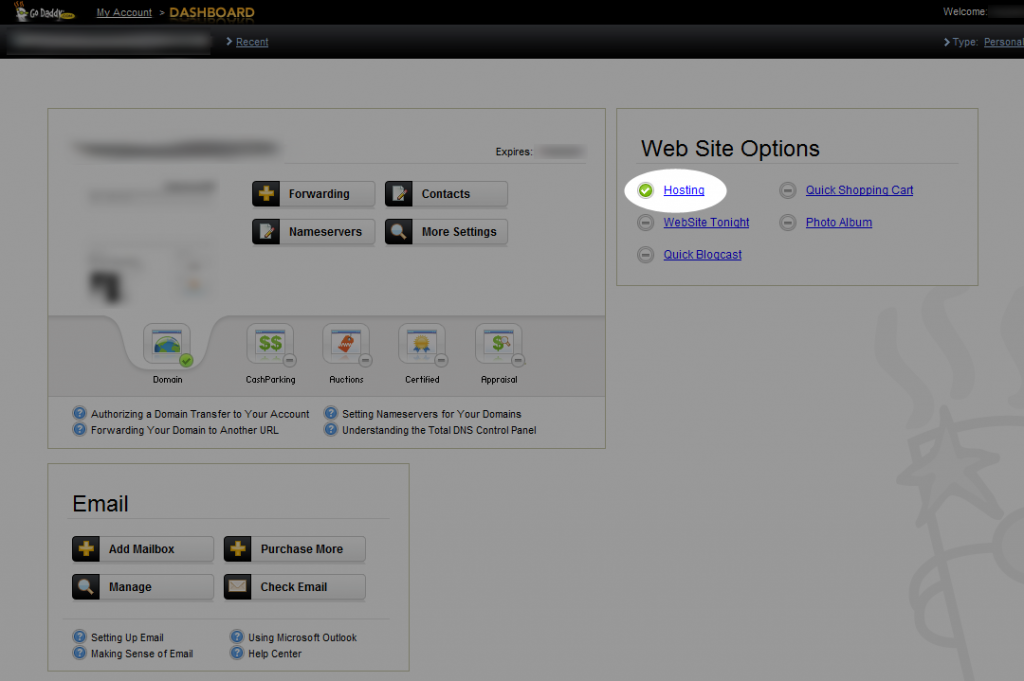
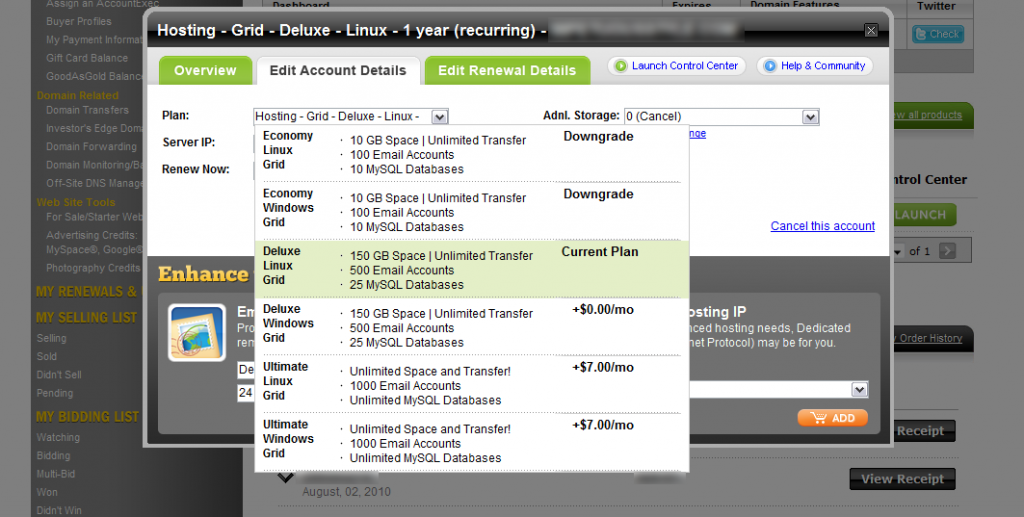
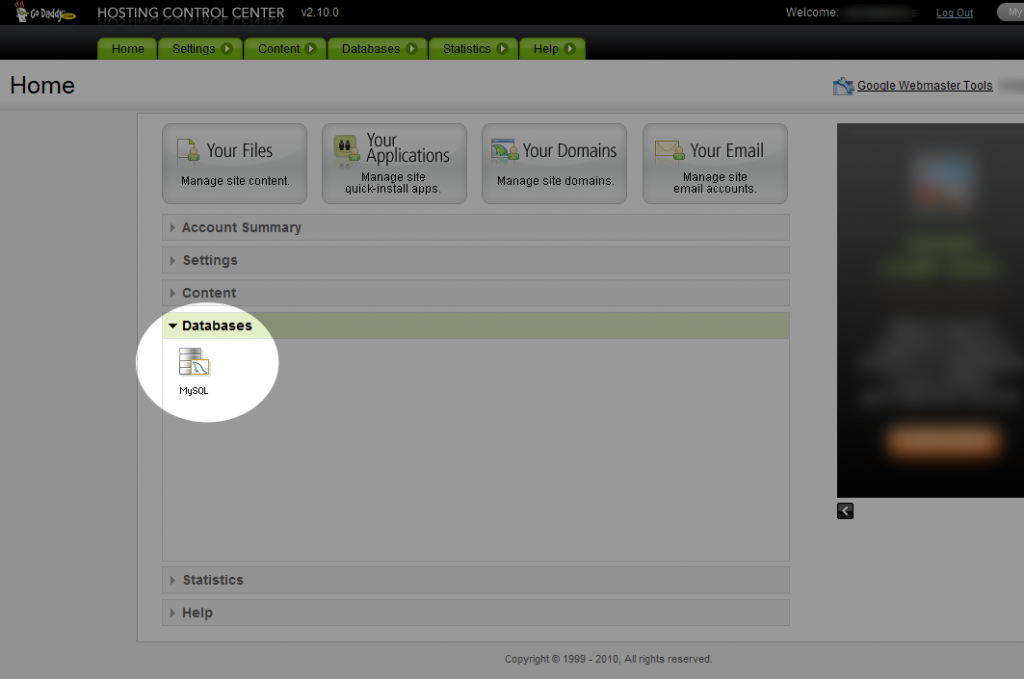
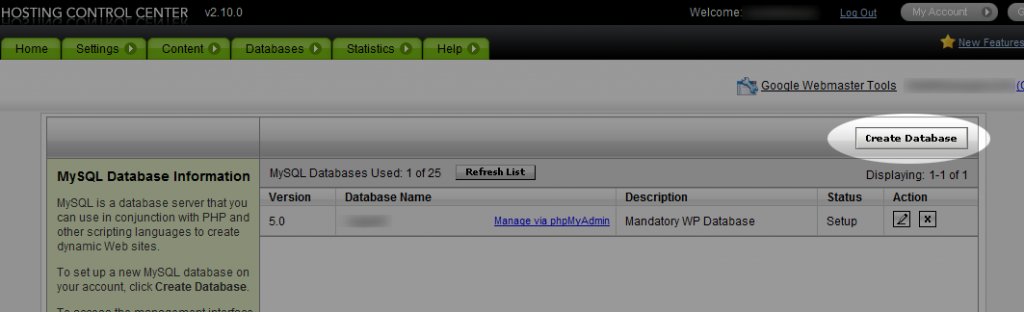
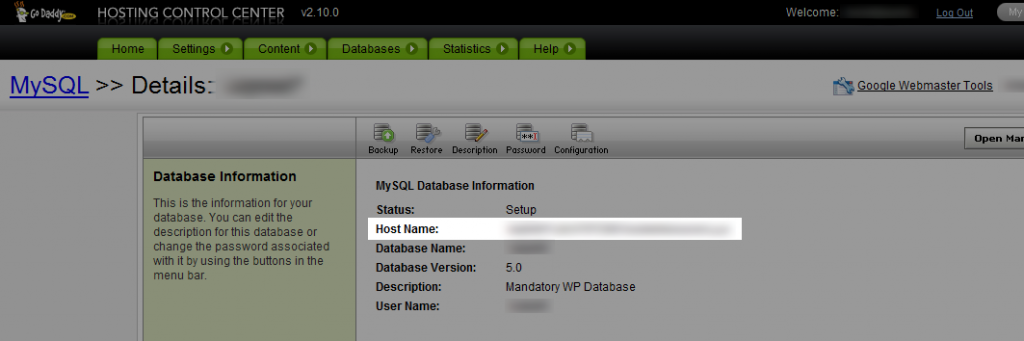






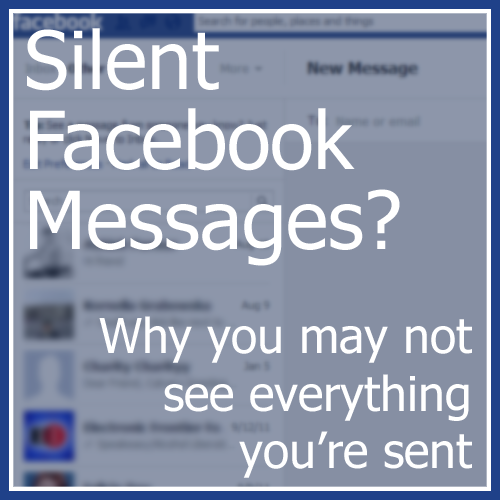
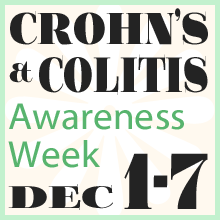





I’m now going through this torturous process myself. Seriously? I will be switching from godaddy as soon as I can. I’ve manually installed WP so many times I feel like I could do it in my sleep. I knew, knew, knew I didn’t like godaddy due to so many reasons, but I must have been on vicodin or something because I signed up with them anyway. I’m in the middle of trying to remove all the crazy wrinkles I now have because of the whole ordeal. Previously, I was hosting it myself through a resell hosting package. God, I hate godaddy!
I’m going to check out your list of alternate hosting providers….. And start recommending some of them to clients.
Oh – and I left my heart in SF too…..
Thanks so much for leaving your comment, Tawnya. Sometimes it’s most tempting to just go with what we already know, even when there are other, potentially better options out there. I hope you find a host you’re happy with that’s less painful!
Why Godaddy is a bad host? I know it has the Worst backend UI I have ever seen, besides that I think it’s a good webhosting. My +40 websites I’m running(for clientes) with them have never crashed or infected or attacked. I have never Had the “Cannot conect to DB” error (common Problem in Bad hostings). It has some slow loading issues sometimes but only for few minutes. In general Im happy with them.
Fair enough. All I know is, my own experiences with them haven’t been very good, and their approval rating on most websites I’ve seen is in the %40-%50 range, rather than the %80-%90 seen with some other hosts like Dreamhost or Inmotion. Of course if you’re having good experiences with them, go for it!
I could kiss you right now! I HATE GoDaddy. I advise all my clients to avoid it like the plague. I always work with IX Web Hosting or 1&1. I’ve been losing hair for the past 3 weeks trying to figure out why my 1 million and 1st WP Install wasn’t working. Turns out, it was the hosting type. The client had purchased the Windows version (I can see how a lot of clients would choose that). So..switched it to Linux and now I feel like a genius again. Thank you again.
You’re welcome! One warning about 1&1, they have a fairly low hard memory cap which has been causing one of my clients a lot of issues since WP v3. Just FYI! :)
Thank you so much for this. I am a GoDaddy customer and finally decided to do something about my domains. Trying to install WordPress was torture. I finally got it done. I may transfer to Hostgator though. Godday charges a premium for nothing IMO
I’m also going through this process myself by updating to the latest WordPress 3.3.2 and whenever I type in my web address, http://www.graciedesign.net/, I get this error even though I have the correct information in my wp-config.php file. How am I going to fix that?
Thanks so much for this article. I couldn’t find anything else that helped me as much, and I did not want to pay GoDaddy any more than I had to.
Thank’s for this (Tutorial: Installing WordPress on GoDaddy Manually) great tutorials. I was having a hard time with those.
Islam Muslim´s last blog post ..SmithEdith posted an update: Let’s consider biggest selling Pauls specialist hobos this […]
GoDaddy is so bad that the manual installation didn’t even work right. I’ll never touch GoDaddy again.
Steve´s last blog post ..“Stop Selling Ads and Do Something Useful”
thanks sir. Your content saved my money. Thanks alot.
I just found out why I never used GoDaddy for web hosting today. I have a client who set up hosting on godaddy and I found he used the quick set up on goddady to set up wordpress on it. I tried to login into the wordpress site but was unable to.
So I uninstalled it and started the trying task of setting up wordpress manually on godaddy hosting. Needless to say that is why I ended up here to find out how to do it. I never felt so lost before and I have been setting up WP on many other hosting services for yrs now and can do it in less than 5 minutes. 3 hrs latter and I’m still having problems setting up WP on godaddy hosting.
The biggest hurtle I am having now is trying to migrate the website from my demo hosting site to godaddy hosting. Still having problems so I am going to suggest to my client to drop it and use his original hosting he had at bluehost.
Thanks for the article Roxanne!
Joe´s last blog post ..Facts About Mobile and Smartphone Users
Omg, I’m in the same situation right now. Godaddy has the worst control panel, EVER. It is very confusing and very SLOW to update.
Pauline´s last blog post ..Inspiring food blogs to follow
This blog post was certainly useful. I’ve had several issues with installing WordPress on GoDaddy manually. I guess I could install it automatically, but I like putting a few things on my own as well.
If you currently have more than one website, you may want to use a web host that allows an account to contain multiple domains. This will save you money and allow you to only have to worry about dealing with one account rather than multiple accounts. Dealing with one account is a lot less stressful.
I do not like the automatic installation and i installed the WordPress manually through ftp server. I could not able to do that and i contacted their tech team.. well want i can i say – they themselves don’t know how to install manually and have no idea about the error screens. So i took some time and went on couple of sites (your site is one of them) and i managed to installed it. It’s the same way how you install in localhost.
Thank you for your help.
Thanks for the info.